
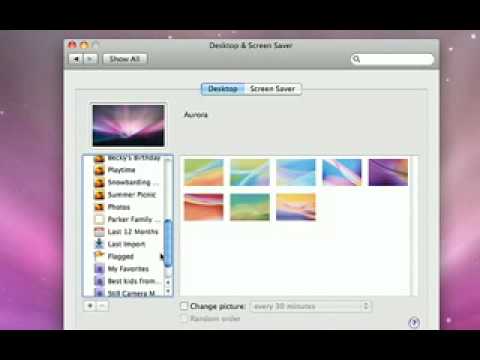
Note that the workflow functions properly only if you drag one folder to the applet at a time. The workflow then goes on to delete the empty Folders B, C, and D. So, for example, if you drag Folder A-which contains Folders B, C, and D-to the workflow, the files within those folders (and the contents of the folders within these folders) will move to Folder A. When you drag a folder on to this workflow applet, all items buried in folders within that folder will be placed at the root level of the folder you dragged. Name your workflow something like “Subfolder Zapper” and save it to the Desktop. Launch Finder and navigate to the files you want to move into a new folder. And finally, leave the Move Finder Items to Trash action alone. Configure the next Filter Finder Items action to read Kind is Folder. Leave the next Get Folder Contents action as it is-without the Repeat for Each Subfolder Found option checked. Enable the Replacing Existing Files option in this action. In the next action-Move Finder Items-drag the hostFolder variable from the variables list at bottom of the workflow to the To pop-up menu so that its name appears in the pop-up menu. While you drag, the Trash icon changes to an Eject icon. Eject the disk by dragging its icon to the Trash. Transfer files by dragging them to and from the disk.
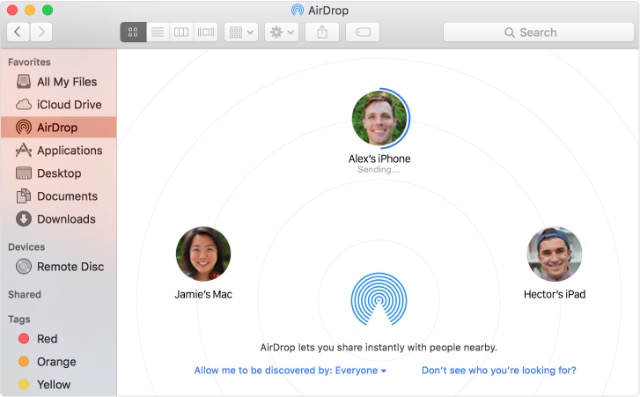
When the computer has started up, a disk icon appears on the desktop of the other computer. Configure the following Filter Finder Items action to read Kind Is Not Folder. Click Startup Disk on the right, then click Restart in Target Disk Mode. In the second action-Get Folder Contents-enable the Repeat For Each Subfolder Found option.


 0 kommentar(er)
0 kommentar(er)
